Are you looking for a hassle-free way to cancel your IRCTC train ticket? Look no further than PhonePe! With PhonePe, you can easily cancel your IRCTC ticket from the comfort of your own home. In this blog post, we’ll guide you through the step-by-step process of cancelling your IRCTC ticket on PhonePe, so you can save time and avoid any unnecessary stress. Let’s get started!
Cancel Irctc Ticket on Phonepe: 6 Steps
Step 1: Open PhonePe – First, open the PhonePe app on your smartphone.
- Make sure you have the latest version of the PhonePe app installed on your phone to avoid any compatibility issues.
- Ensure that you have a stable internet connection to avoid any interruptions during the cancellation process.
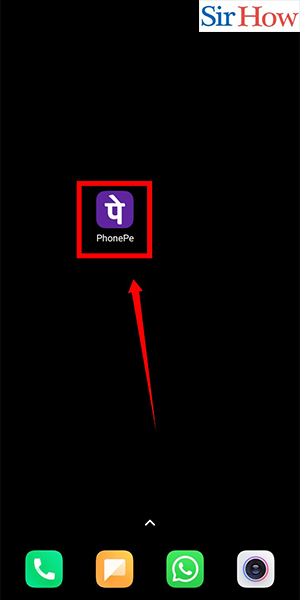
Step 2: Click on Trains – Once you’ve opened the app, click on the ‘Trains’ option on the home screen.
- Make sure you’re logged in to your PhonePe account before proceeding.
- If you can’t find the ‘Trains’ option on the home screen, try searching for it using the app’s search function.
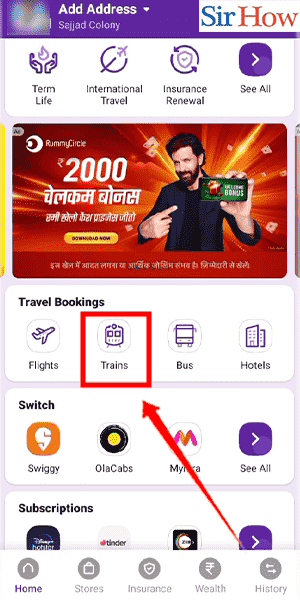
Step 3: Click on Recent Updates – On the next screen, you’ll see a list of recent updates related to trains. Look for the update that corresponds to the train ticket you want to cancel and click on it.
- If you don’t see the update you’re looking for, try searching for it using the app’s search function.
- Double-check that you’ve selected the correct update before proceeding to avoid cancelling the wrong ticket.
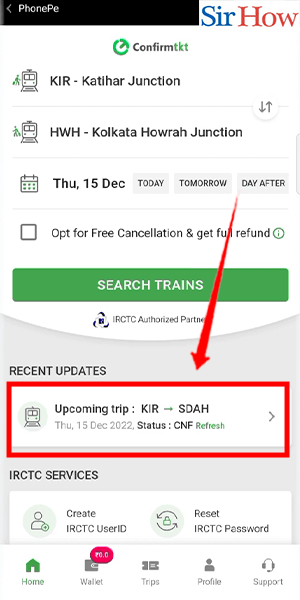
Step 4: Click on Cancel Ticket – On the update details page, you’ll see an option to ‘Cancel Ticket.’ Click on it to initiate the cancellation process.
- Make sure you read the cancellation policy and terms and conditions carefully before proceeding.
- Check the cancellation charges and refund policy to avoid any surprises.
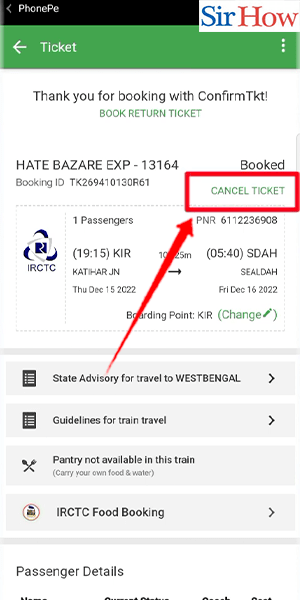
Step 5: Click on Refund to Payment Source & Click on Cancel Ticket –
On the next screen, you’ll see two options: ‘Refund to PhonePe Wallet’ and ‘Refund to Payment Source.’ Select the ‘Refund to Payment Source’ option and then click on the ‘Cancel Ticket’ button to confirm the cancellation.
- Selecting the ‘Refund to Payment Source’ option will ensure that the refund is credited back to the original payment method used for booking the ticket.
- Make sure you’ve entered the correct bank account details if you’re opting for a refund to your bank account.
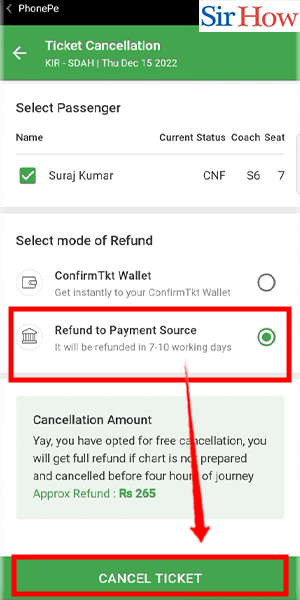
Step 6 Done – Congratulations! You’ve successfully cancelled your IRCTC train ticket on PhonePe.
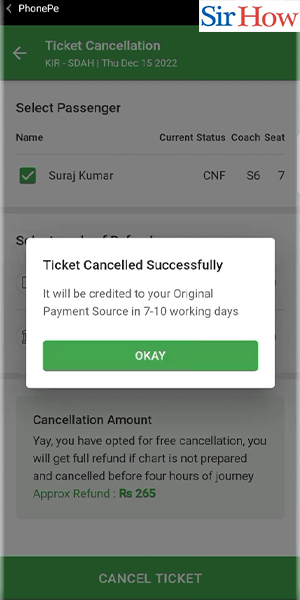
In this blog post, we’ll guide you through the step-by-step process of cancelling your IRCTC ticket on PhonePe, so you can save time and avoid any unnecessary stress. Let’s get started!
Tips
- Always double-check your ticket details before booking to avoid any mistakes.
- Cancel your ticket as soon as possible to avoid any cancellation charges.
- Keep your PhonePe app updated to ensure a smooth experience.
FAQ
How long does it take to get a refund after cancelling an IRCTC ticket on PhonePe?
Ans: The refund is usually processed within 5-7 business days.
Can I cancel my IRCTC ticket on PhonePe without logging in?
Ans: No, you need to be logged in to your PhonePe account to cancel your IRCTC ticket.
Can I cancel my IRCTC ticket on PhonePe after the chart has been prepared?
Ans: No, you can’t cancel your IRCTC ticket on PhonePe after the chart has been prepared.
How do I know if my IRCTC ticket cancellation has been successful?
Ans: You’ll receive a confirmation message on the PhonePe app once your ticket cancellation is successful.
What if I accidentally cancel the wrong ticket on PhonePe?
Ans: Contact the PhonePe customer support team immediately to resolve the issue.
